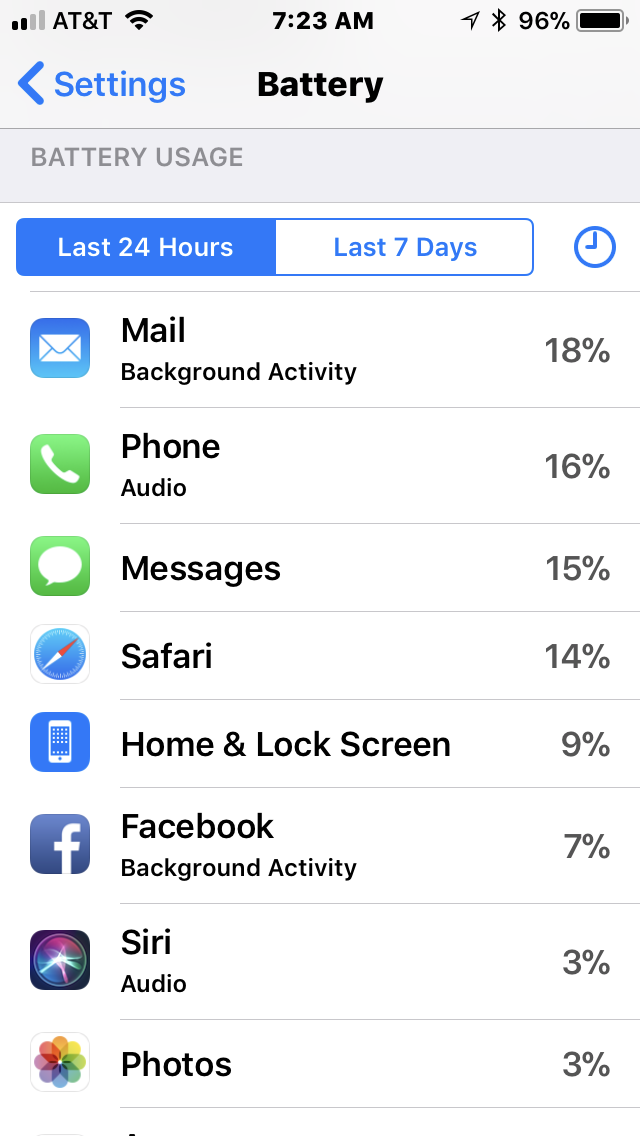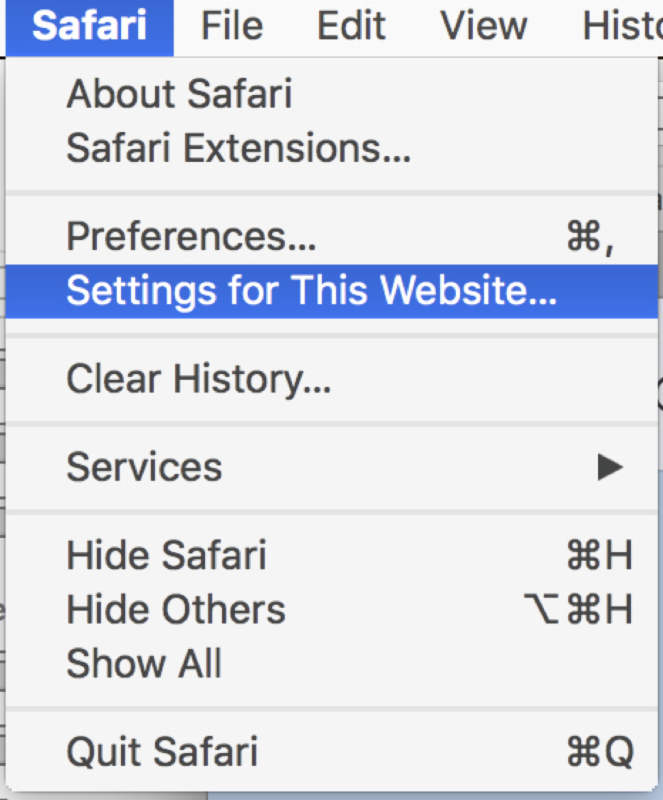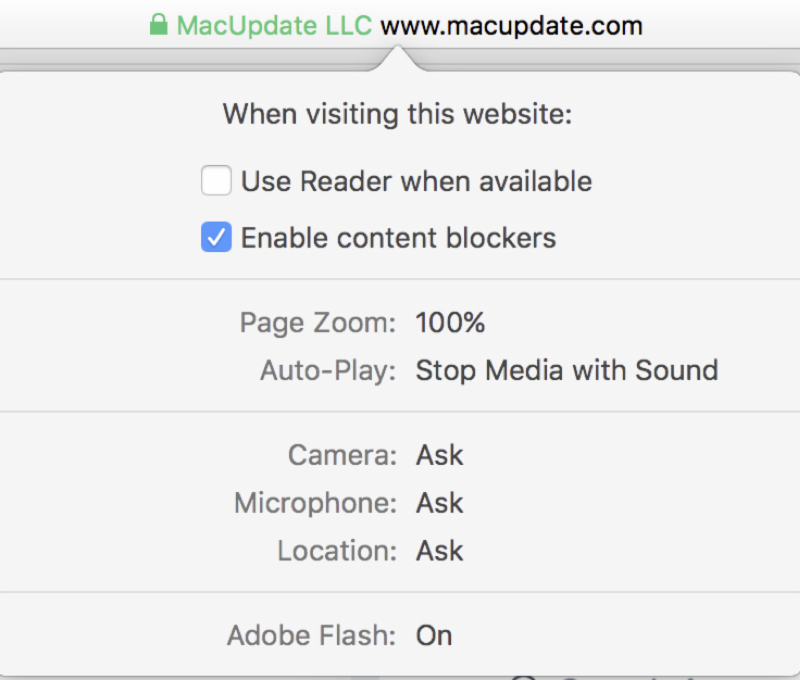Yes, this newsletter is later than planned but here it is! I am in the throes of insurance companies, contractors, and banks - this is taking a LOT of my time - all positive though. For the next few months the newsletters will be a bit sporadic as my husband and I finish getting our home repaired and cleaned up. My plan is to send shorter newsletters and/or simple announcements until probably July when things should be back on track. As always I will send urgent notifications IF there are issues I feel need to be addressed immediately.
Life's journey is a path that often contains more curves than straightaways. It seems that since the fires, our roads have more curves and even switchbacks than ever before. Each day I'm grateful that I am moving forward on this road of life.
The computing world seems to be following a similar path with all the news of vulnerabilities, hacks, malicious this and that... However it's important to know that when these type of things are made public, Apple immediately makes sure to address them. As for the non-Apple issues - being proactive on your own and watchful/cautious around your finances, accounts, and passwords should be your own "best practices."
Note: I will be on my annual girlfriends retreat from March 11th through March 15th. Jillian and John will have your technical needs covered!!
Thank you,
Ronnie
IMPORTANT NEWS
RATES ARE INCREASING ON MARCH 1, 2018
I'm proud to say that I have now been in the business of technology support/training for 20 years. In order to continue to help our clients step into success, I am implementing a modest fee increase, which is in keeping with the quality service we provide yet still very competitive.
Beginning March 1st, the cost per hour of all our services will increase by $10. We enjoy working with you and love supporting your computing and technology endeavors. We truly value our business and personal relationship. If this rate increase presents a problem or brings up concerns, please don't hesitate to contact us.
THE CLASS YOU'VE BEEN WAITING FOR!
iPad Beyond the Basics - updated for iOS 11
February 21st and 28th - see below for more information on how to register.
APPLE NEWS
iPhone Slow Down, Intel Flaw, and HomePod
This past month Apple has addressed two major issues affecting their hardware. Intentional slowing down of older iPhones and a major security flaw affecting Intel chips in most computers and phones (all platforms). To address both these issues Apple has taken some solid steps. It is important that you install any security updates that are offered on your Mac or iPhone / iPad.
More information about updates below.
iPhone Slow Down
Apple has made changes to iOS 11 to address the issues with processor slow downs on older iPhones and will continue to do so in upcoming updates to iOS 11.
More information here.
To help folks who have older iPhones (iPhone 6, 6s, SE, and iPhone 7), Apple will replace the batteries of out of warranty iPhones for $29 (normally $79). To participate you can call Apple support and tell them you want to participate in the iPhone battery replacement plan.
More information here.
Intel Security Flaw
1. Mac OS Intel flaw
Apple has released security updates for all OS starting with El Capitan (10.11.5) and the Safari web browser.
More information here.
2. iOS Intel flaw
The iOS 11.2.5 update for all iOS devices addresses this issue.
HomePod
Apple has finally released their music system / digital assistant product calledHomePod. You can buy one now. We'll have reviews in an upcoming newsletter - but initial reviews from true audiophiles are mixed. Apple is somewhat late to this game and the competition is stiff.
OPERATING SYSTEM STATUS
(iOS and Mac OS)
Mac OS
Mac OS High Sierra (10.13.3) !! DO NOT INSTALL !!
IF you have already upgraded, intentionally or not, OR you have a new computer that shipped with High Sierra, please be sure to install any security updates offered by Apple immediately.
You can check which version of the Mac OS you are running by clicking on the Apple Menu and selecting 'About This Mac'.
How to avoid upgrading to High Sierra for the time being
Apple is 'pushing' this upgrade so when you get the prompt at the upper right corner of your screen, click on 'Details' which will open the App Store and then simply Quit the App store. Nothing will install. IF you want to be very sure High Sierra doesn't install accidentally, you can go to your Applications folder and look to see if you have a file called "Install Mac OS High Sierra," then drag this to the trash. Don't worry - you can download it again when it is safe to install.
~ Recommended Mac OS: Mac OS Sierra (10.12.6) ~
This is my current recommended, very stable OS for your computer. It has been updated enough to have the majority of the bugs/glitches out and third-party support is very widespread.
Mac OS El Capitan (10.11.6)
Apple will most likely stop supporting this OS in the next few months. BUT in the meantime they just released an important security and Safari updates to address the Intel vulnerability. Please be sure to install it!!!
iOS for iPhones and iPads
iOS 11.2.5
YES! Assuming your devices is either new(er) OR IF your device is older (iPhone 6, 6s, or iPhone SE and you have taken advantage of Apple's battery replacement program), be sure to update to 11.2.5 to get the most important security update addressing the Intel issue.
The Class You've Been Waiting For!!
iPad Beyond the Basics - updated for iOS 11
All ages
Wednesday, February 21st and Wednesday, February 28th
10:00am - 11:30am
Now that you know how to get around your iPad and use some of the built in Apps you are ready for more!! Topics covered will include an in depth look at customizing your iPad, tips and tricks for making your iPad easier to use. Take control of understanding iCloud and how it works with your Apple ID. See how Safari works as you learn to surf the web and find what you need. Learn how to take and share photos. We will also look at some favorite third party Apps that help in the kitchen, with travel, and more. This class will be taught in a lecture format as well as hands-on; participants are required to bring their own iPads to class. This class assumes a working knowledge of navigating your iPad, sending Mail, etc. Class content can be adjusted to the skill level of the attendees, based upon what works for the majority.
Please sign up online or at the front desk in advance.
Windsor Senior Center
9231 Foxwood Drive, Windsor, CA 95492
Fees
$45 for residents / $50 for non-residents
INSTRUCTIONS TO SIGN UP FOR THE CLASS
Select "Senior Programs" from choices on the left
Scroll Down the list of Course Categories on the Right to:
"Senior Computer - iPad", click "Show Courses"
This page will have all the information you need to sign up.
TECH TIPS
iOS TIP
Find out Which Apps Are Draining Your Battery Life on iPhone
With all this talk about battery life and your iPhone, knowing what apps are using up your battery life is a good practice. Of course, if you use an app a lot it's always going to show up as the app using most of your battery. But sometimes an app running in the background or not working properly will drain your battery life too, and it's good to be aware of them. Here is how to check.
Settings > Battery
Wait a few seconds and a list will appear. Now you will see a list of apps and the percentage of your battery they've used in the last 24 hours or last 7 days, depending on which tab you select.
Remember that if you've used an app a lot, of course it's going to drain your battery. But check to make sure there aren't any apps on the list that you're not using enough to permit that amount of battery drain. Consider either deleting those apps and re-downloading them or getting rid of them altogether.
Finally, check which apps are using a lot of battery in the background.
To do this,
1. Tap the clock icon on the right.
2. Under each app it will say time on screen and time in background.
3. If apps are draining a lot of your battery in the background, I suggest turning Background App Refresh off in General Settings OR close the app when you aren't using it.
Mac OS TIP
Disable Autoplay Video
With Safari 11 (which you can get if you are running Mac OS Sierra or High Sierra) can disable autoplay video, so you will never again have to hear voices while you are browsing the web (especially prevalent on news sites)!
When you first click on a web site with sound, a small speaker / volume icon appears at the upper right of the URL (address) bar, you can touch it to stop the audio.
BUT next time you are on a site that is autoplaying a video, click on Safari > Settings for This Website.
Once the Settings for This Website option is selected, you will see a pop up window with the option Auto-Play. Hover on the words besides that to see three choices:
* Allow All Auto-Play
* Stop Media with Sound
* Never Auto-Play
Stop Media with Sound appears to be the default option, and it will essentially stop any video from starting if the sound is set to be on. If the video is set to play silently it will still run in Safari in High Sierra, but at least they won't suddenly blare out audio, scaring you because you had the sound on your Mac turned up.
If you would rather not see the video at all, you can choose Never Auto-Play. This selection will apply to any autoplay videos on that site. If you visit a page with a video you will see a Play button in the middle of the video and you just have to click on that to start the video playing.
If you want videos to Auto-Play on a particular site you can choose to Allow All Auto-Play. Choose Stop Media with Sound if you don't mind them playing but would rather not hear the sound track.
You can also add sites you wish not to autoplay video to a listing in Safari Preferences. Go to Safari > Preferences and click on Websites. Click Auto-Play and in the section on the right you will see any currently open websites. As before, you can choose to:
* Allow All Auto-Play
* Stop Media with Sound
* Never Auto-Play