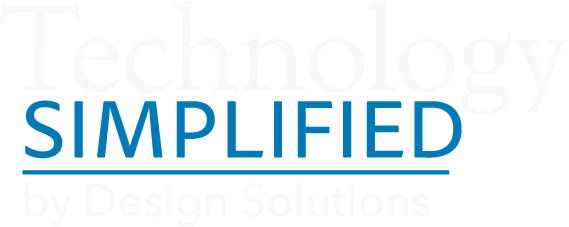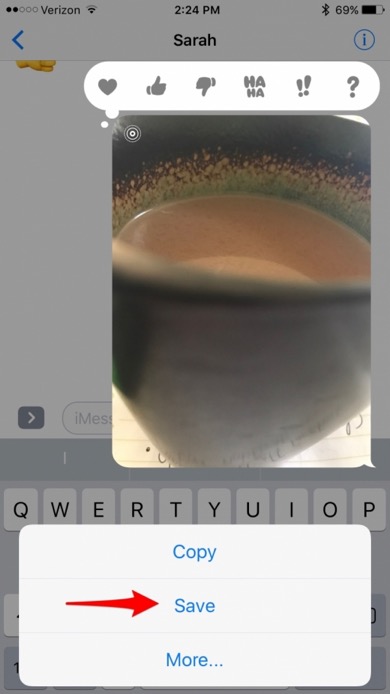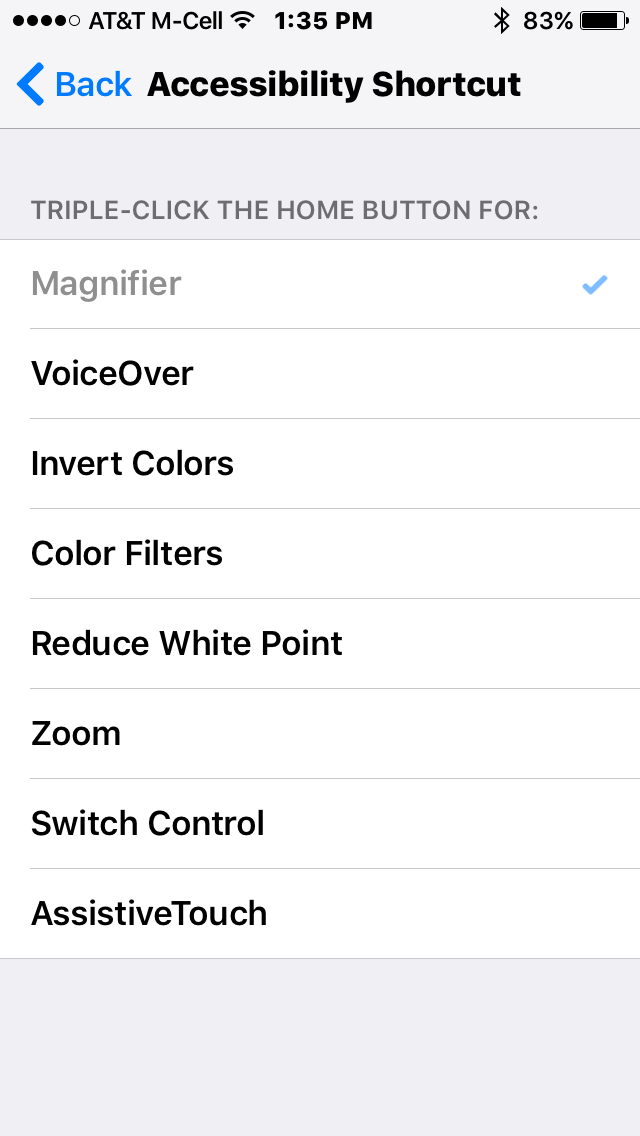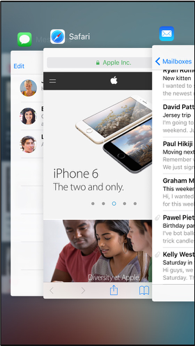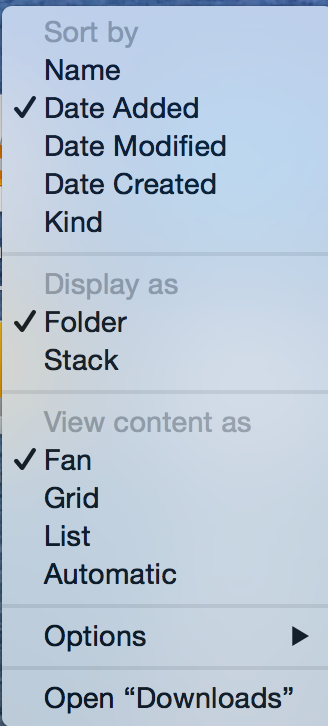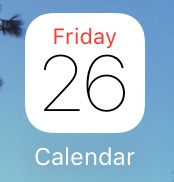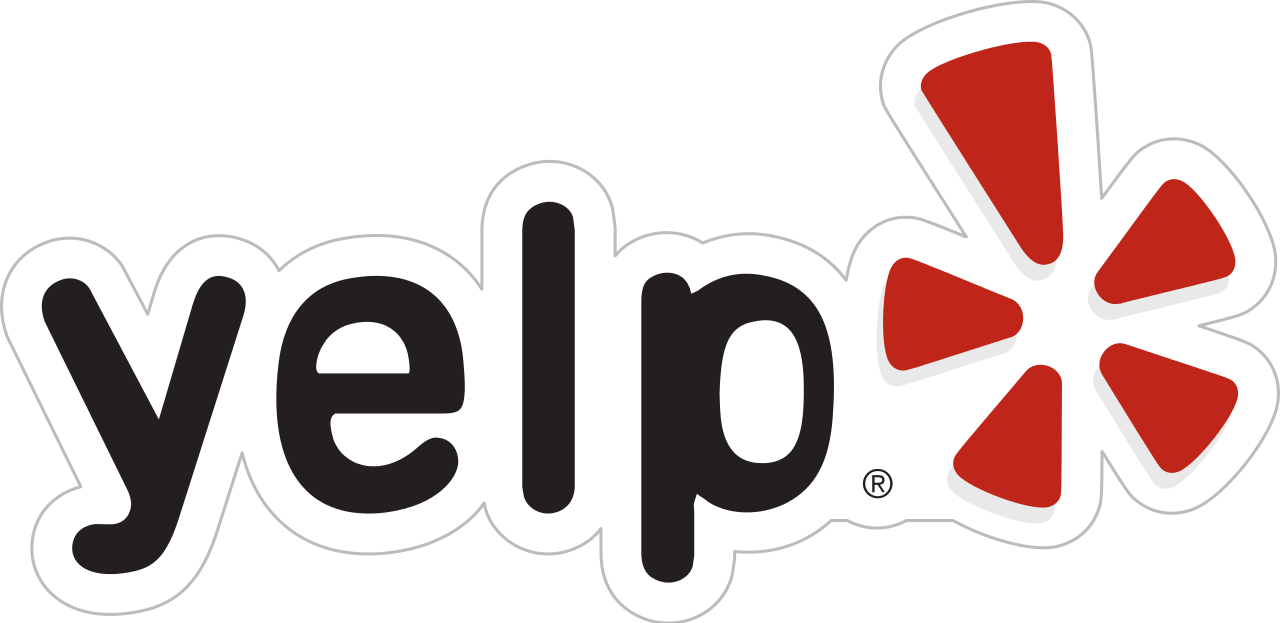Thank you everyone for all your well wishes!! It feels good to be back in the swing of things. Spring has definitely sprung here in our beautiful county, I cannot remember the last time everything was so lush and green. Of course Sonoma County is known for roses and mine are blooming like crazy. Having spent the better part of the last five months indoors much more than usual I am reveling in being out and about enjoying our beautiful weather. This would be a wonderful time to visit the Luther Burbank Home and Gardens or the Russian River Rose Company.
APPLE'S LATEST UPDATES
Apple hasn't been sitting still either. In March they released a more basic version of the venerable 9.7" iPad called simply the "iPad." It replaces the iPad Air2. The most significant thing about this new iPad is the lower price point and more limited storage options. A 32 GB iPad will with wi-fi only will cost $329 - $280 less than the same size iPad Pro. It also has an option for 128 GB of storage for $429. A real bargain. These are perfect iPads for those folks who want a tablet but have never been happy spending a large sum of money on one. Here is the comparison chart on Apple's website.
Over the last few months Apple has also released some significant updates to the iOS system and is now offering iOS 10.3.1. Starting with 10.3 Apple made some major changes to both the visible interface and to how the underlying (invisible software) works. The most recent 10.3.1 update itself is focused on security improvements and bug fixes. 9 to 5 Mac has good video on all the changes. We are recommending everyone with an iPhone 6 and newer upgrade to 10.3.1 as soon as possible. Be sure you've backed up your iPhone before upgrading. If you need help with backing up, here is Apple's directions.
Read more about upgrades and updates below.
WHAT OPERATING SYSTEM ARE YOU RUNNING?
An operating system is the underlying software that controls how your computer or iPhone/iPad behaves.
THIS IS HOW YOU FIND OUT WHAT SYSTEM YOU ARE USING
On your Computer
Apple Menu > About this Mac - the first line will tell you, i.e. Sierra 10.12.4.
On your iPhone / iPad
Settings > General > About - scroll down to Version, i.e. 10.3.1.
This is the time of year when Apple's World Wide Developer Conference - WWDC - is getting close (June 5-9). Typically this is when Apple will announce any new systems for computers and/or iOS devices, due before the end of the year, officially. Sometimes, but not always, they also make upcoming hardware product announcements.
For you this means now is the time to be sure you are running a current version of the Mac OS - El Capitan - 10.11.6 at minimum, ideally Mac OS Sierra - 10.12.4 on your computer. Or on your iPhone or iPad the above mentioned iOS 10.3.1. Once WWDC happens Apple will typically drop support for older OS's such as Yosemite - 10.10.5.
**Many time we have clients who do not want to upgrade because "it changes things." While I understand and can empathize with how hard change can be; the reality is, in this age of hacking, cyber security breaches and device interconnectedness it is too dangerous or problematic not to keep your computer upgraded the most current system. Remember the longer you wait to upgrade the more complex and time consuming = expensive the process can be.
CAN MY SYSTEM BE UPGRADED?
Sierra has been out for almost a year (September 2016).
We are recommending upgrading to Sierra IF you meet the following requirements:**
1. At minimum an i5 Processor and 8 GBs of ram. (You can check via Apple Menu > About This Mac - both pieces of information will be there.)
2. Ideally** your computer is from 2011 or newer.
3. Ideally** your computer has an SSD (Solid State Drive), Flash drive (non-moving), OR a Fusion drive. Most recent laptops and now many iMacs have this type of hard drive. Sierra is truly designed to run on an SSD drive and performance noticeably suffers on a traditional spinning hard drive so you would want to add more ram (memory).
4. You have verified that all your non-Apple apps are compatible - you can check here: http://roaringapps.com.
** NOTE: Apple's requirements are drastically lower than what I have listed above - BUT it is our experience that folks who upgrade with less than what is listed above are not happy with the speed and performance of the upgraded system.
So what if your computer doesn't meet "Ronnie's recommended" configuration?
All is not lost - sometimes we can assist in getting your older machine upgraded in such a way that running Sierra is possible OR you can choose to run El Capitan which is a perfectly fine system that will run a bit faster.
Remember if you are in doubt, just ask!!!
UPCOMING CLASS
iPad - Beyond the Basics Class in Windsor
**LIMITED SEATING!!**
Wednesday, June 7th and Wednesday, June 14th
10:00am - 11:30am
Now that you know how to get around your iPad and use some of the built in Apps you are ready for more!! Topics covered will include an in depth look at customizing your iPad, tips and tricks for making your iPad easier to use. Take control of understanding iCloud and how it works with your Apple ID. See how Safari works as you learn to surf the web and find what you need. Learn how to take and share photos. We will also look at some favorite third party Apps that help in the kitchen, with travel, and more. This class will be taught in a lecture format as well as hands-on; participants are required to bring their own iPads to class. This class assumes a working knowledge of navigating your iPad, sending Mail, etc. Class content can be adjusted to the skill level of the attendees, based upon what works for the majority.
INSTRUCTIONS TO SIGN UP FOR THE CLASS
- Click on this link
- Select "Senior Programs" from choices on the left
Scroll Down the list of Course Categories on the Right to:
"Senior Computer - iPad", click "Show Courses"
- This page will have all the information you need to sign up.
TECH TIPS
How to Spring Clean Your E-Mail Addresses
Often we have someone in our addresses / contacts who gets a new email address but when we try to email their new address we get their old one or both. This brief tutorial shows you how to get the new address into your Contacts and how to remove the old address from Contacts AND from Previous recipients in Mail.
Instructions
1. On your computer open the Contacts App.
2. Find the name of the person whose contact information you need to update and select it - their contact card will show on the right. Then at the lower right of their card choose Edit.
3. Now you can highlight and change the wrong / old address or add another address.
4. When you have finished be sure to click on Done.
5. Next open the Mail App on your computer.
6. At the top of the window in the Apple Menu bar look for the word "Window" and click on it. From the dropdown that appears choose "Previous Recipients".
7. You will see a window similar to the one below. You can search for the name you want to correct in the search field. Once you find it you can delete the old address using the "Remove From List" option at the bottom left.
Cleaning Up Using the Previous Recipients
The Previous Recipients list is a great way to keep your contacts emails up to date while at the same time cleaning up all those 'bad/mistyped' addresses that appear when you are typing in someone's email address.
Instructions
1. Open the Previous Recipients window as above.
2. In the Previous Recipients window you can click on the words - Name, Email or Last Used to sort / re-sort your list.
3. If you see a small 'card' icon to the left of someone's name, that means that name and email address are already in your Contacts. IF you remove them from this list they will NOT be removed from your Contacts App. (this is why we started our corrections in the Contacts App.)
4. Go through and delete any addresses that are incomplete or you know are wrong
5. IF you find a name of someone you email all the time and they do not have a 'card" icon to the left of their name you can highlight / select the name and click the 'Add to Contacts' button at the lower right of the window.
Practice!
Please take a few minutes and practice this by updating my Contact information and email address!!
Ronnie Roche
ronnie@technologysimplified.net
1585 Terrace Way #310
Santa Rosa CA 95404
Remove from your Previous Recipients list these addresses: designsolutions@mac.com and designsolutions@me.com
Please add Jillian's email new address support@technologysimplified.net and remove her old email jillyd2000@icloud.com.
There you now have our current contact information - congratulations.