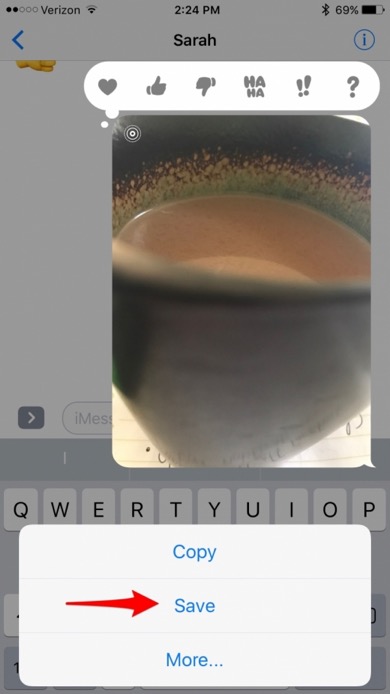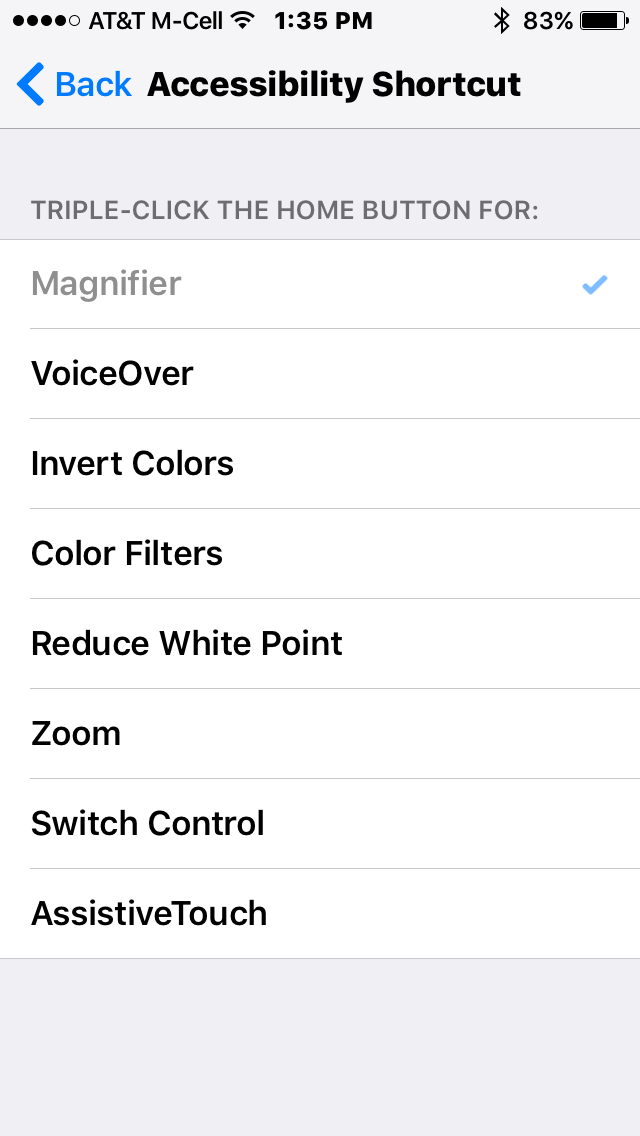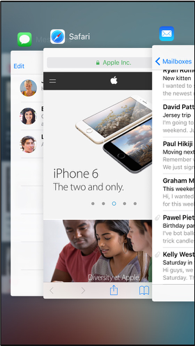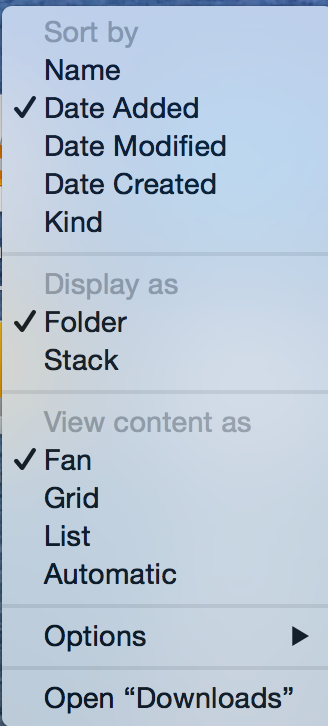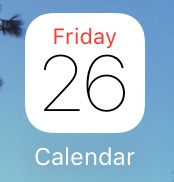Wow!! It is so green outside!! I LOVE IT!!!
Now that I am well on my way to getting my mobility back (still in process but better everyday,) I am loving the beautiful green hills that are Sonoma county at this time of year. When I look around and see the green hills, the daffodils and yellow mustard weed I just get happy - don't you? It must be the Irish in me. The amount of rain this winter has pretty much banished the drought in most parts of California but I sincerely hope everyone remembers that water conservation should still be a priority in this changing world of ours.
It has become apparent to me over the last month, while we have been doing a lot of security audits, that many folks are still confused or unsure about the upgrade cycle of their computer(s) in relation to both hardware and software. Below is an article that helps you understand the reasoning behind and the process of keeping your computers upgraded.
We are now looking towards Apple's spring announcements - a March event where we are expecting to see new / refreshed iPads and possibly iMacs and laptops is the rumor. I will keep you posted as more information (not rumors) is available.
UPCOMING CLASSES
SAVE THE DATES!**
*NEW* classes at Shutterbug Camera in Santa Rosa
iPhoneography
Wednesday, March 29th from 2pm - 5pm
-and-
Monday, April 17th from 10am - 1pm
- Do you want to know how to work with your photos on iPhone or iPad? How to shoot, import, acquire, organize, share, and edit.
- Having photos on your iPhone/iPad is great fun, but...
- How do you delete the ones you don't want?
- How do you share with friends and family?
- What about organizing...Can it be done?
- What is the difference between your iPhone/iPad camera and the photos app?
- Can you print from your iPhone or iPad?
- How do you print iPhone/iPad photos using Shutterbug's printing services?
This class will answer these questions and show you how to set up your iPhone/iPad so you are ready to have fun with your iOS.
#30094 Min. 6 Max.10
Cost - $69.00
**Registration is not yet open. I will e-mail you when it does.
UPGRADING YOUR MAC OS
I am currently recommending very strongly that anyone running ANY OS earlier than and including 10.9.5 to upgrade to either El Capitan - 10.11.5 (you will need help to acquire this) OR Sierra 10.12.3. IF you are running Mac OS 10.10.5 Yosemite, you will want to plan to upgrade before the end of this year.
You can check the compatibility of your non-Apple software apps here at RoaringApps and the hardware requirements here. Please know you can contact us for an evaluation and help with this.
HOW LONG SHOULD MY COMPUTER LAST?
First a basic term clarification:
- Upgrade refers to a major system (software) or hardware change.
- Updates are the ongoing patches, versions, security updates, etc. That are offered throughout the year for all your software.
Many people consider buying a new computer a pretty large financial outlay and expect their purchase to last a long time.
The reality is the average lifespan of a desktop computer is about three to five years. Laptops slightly less if they are used as designed and truly mobile - if your laptop sits at your home/office most of the time then the three to five year rule applies. There are many variables that can reduce the life span though, such as how much you use it and how hard you push it, environmental heat and humidity and dust. So while you might have had, or know someone who has, a computer that has been working longer, this is the exception not the rule. For most of us, two things drive the need to replace a computer - it fails in some way and repair does not make financial sense OR more often we need new software or hardware to be able to do what we want/need to do.
Hardware is pretty basic.
If you treat your computer well by keeping it and the plugs and the area around it dust free, having the hardware work for more than three years is pretty typical. IF however you allow dust (enemy number one) to build up, your computer will slow down and potentially fail sooner. If your environment is unusually hot, cold or very damp you will also see issues with a computer before the four to five year mark. Hard drives (where your files are stored) - can fail or can get full but this is often a repair that is worth the few hundred dollars it costs. However this upgrade is much harder and often not an option for the newest Apple computers. Most computers can have the RAM - memory upgraded after a few years for a reasonable cost - BUT this too has changed with Apple's latest product releases. IF you are buying new, be sure to check and buy as much RAM and storage as you can afford because many new machines cannot be upgraded later.
A note about hard drives: Also it is important to note that all iMacs today offer a choice of a standard HDD (spinning) hard drive, a Fusion drive (combines standard and SSD drive) or an SSD (solid state, doesn't spin) drive. The newest laptops only offer SSD drives. Why do you care? Simply put: SSD is faster. HDD (spinning drive) is bigger and "may" fail sooner because is spins. Fusion Drive uses both, and gives you a mix of speed and size. Apple's current OS's all run much better on an SSD drive BUT SSD drives are still quite expensive so if you need a lot of storage and still want speed go with a Fusion drive.
Software is more of a moving target with every developer, including Apple, having different requirements.
Mac OS - Apple releases a new operating system about once every 12-14 months. Once they release a new OS they typically drop support for an older OS - i.e. Last year Apple stopped releasing Security updates for Mac OS 10.9.5. This means that web browsers and email in 10.9.5 or earlier are now vulnerable to all that nasty stuff out there. We fully expect Apple to drop support for Mac OS 10.10 within the next few months.
Until the last few years this also meant the the newer OS's would require the newer hardware. This changed way back with 10.8 (Mt. Lion). Since Mt. Lion was released in July of 2012 Apple has not really changed the hardware requirements UNTIL the current OS release Sierra. BUT this does not mean you should install 10.12 - Sierra or even 10.11 - on a five + year old machine. In fact attempting to can cause all kinds of issues, none of which are easy to fix.
Third Party Software.
As you would expect, third party software ranges from software that runs on many generations of hardware and versions of the Mac OS - think Microsoft Office, Firefox, Flash, Adobe Reader to software that often requires a relatively new computer OR at least the latest Mac OS - most often this is financial software / web sites or the Adobe Creative Suite type software.
So how to think long term?
The time to make a decision about how long to keep a computer is when you buy a new one. When I help a client decide what computer to buy, I ask many questions about how they use the computer, how long they like/plan to keep a computer and what is on their wish list of how they might use the computer in the future. Then we look at options, factoring in budget, total storage, RAM (memory), and processor (speed) and I make the best recommendation. However, I always say that planning for a three to five year life is the best - think ahead like this and you will avoid many issues that crop up when using an older computer and have the budget in place to replace your computer in a timely fashion. A bonus? Moving from a three to five year-old computer running a relatively current OS is MUCH, MUCH easier and LESS EXPENSIVE than moving from a five + year old computer that has never been upgraded.
Another way to ensure the longevity of your computer is good maintenance -- We are once again offering out Spring Tune Up Special! (Read on for details.)
During your tuneup we can offer advice on how to get your computers running Mac OS 10.11 (El Capitan) or 10.12 (Sierra) or advise on a new purchase.
SPRING TUNE UP SPECIAL!!
90 MINUTES FOR $90 ~ SPRING TUNE UP*
Your Spring Tune-Up includes:
- Basic verification and repair (as possible) of your Mac OS operating system and hard drive. Updates to the same.
- Updating any third-party software you run. Removal of any questionable / outdated software.
- Verification andconsultation about your backups.
- Verification of syncing your iOS devices.
- Each appointment includes approximately 30 - 45 minutes of time for questions and/or training.
Call Today
707.573.9649
to book an appointment with
Rob or John, our Design Solutions Tech/Trainers.
* Offer does not apply to troubleshooting / diagnostics or major Mac OS upgrades. Appointments must be booked by 3/10/2017 and completed by 4/30/2017. Limited to the first 20 appointments.
TECH TIPS
iPhone - Saving Photos from Messages
If you take a photo using the camera icon within Messages (texting), it isn't automatically saved to your iPhone. If you take a photo you really like, you'll want to manually save it. It's nice that iPhone doesn't automatically save those photos so that you aren't accidentally taking up too much space or saving private photos meant only for the conversation. But if you send a photo you like, here's how to save it to the Photos app. NOTE: you can use this same process to save an image someone sends you via Messages.
- Once you send your photo touch and hold on the image in the Messages window for that conversation and you will see these options - choose Save
Mac OS - Stopping Automatic Audio in Safari
In Safari the default settings allow for some video to start playing as soon as a web page fully loads. This can be nice for some content BUT really annoying when you want to read an article and the video content is an ad. You can quickly stop the audio portion of the content by going to the address bar in Safari and touching on the blue speaker icon.
It is possible to completely disable any video from playing automatically in Safari - however - this will make is more complicated for you to get the video you do want and for most folks I do not recommend it.