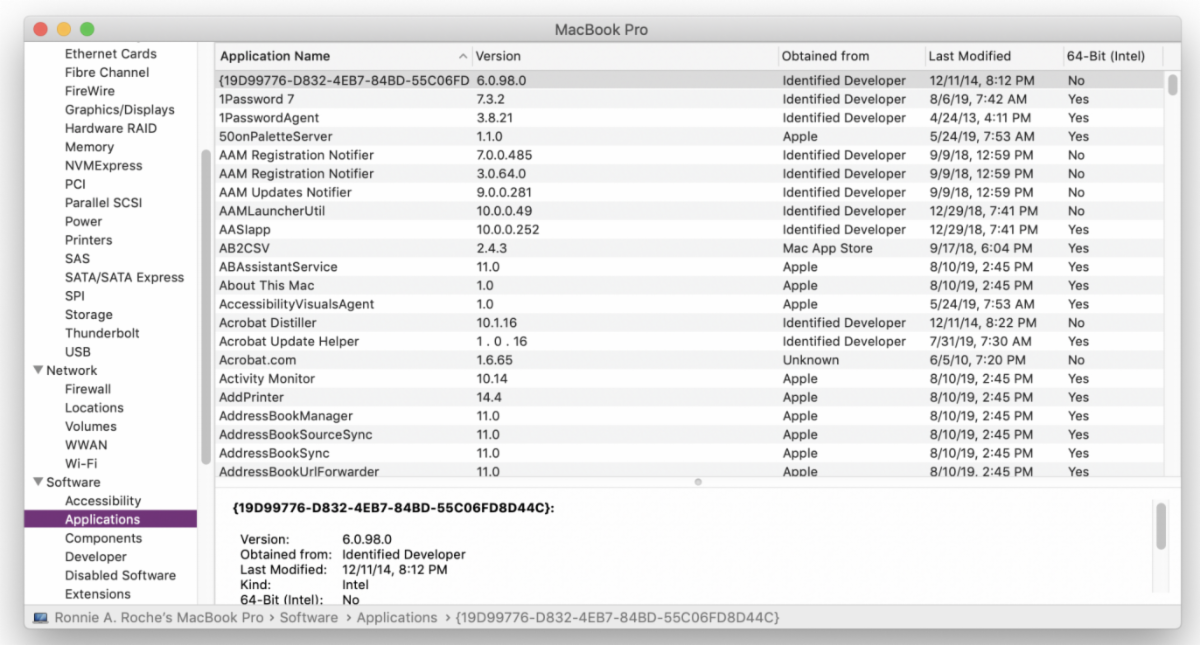Apple has released the next Mac OS Catalina (10.15) in early October. With the upgrade, Apple has finally pulled the plug on older "32-bit" apps, requiring all software (apps) you run to be 64-bit. This transition has been a long time coming and most current software complies. Here is an explanation about the difference and why Apple is doing this.
32-bit processors and 32-bit operating systems were used in all computers (Mac & PC) until the early 1990s. The software that ran on these computers was also 32-bit. In 2006 and 2007, Apple transitioned from the PowerPC hardware to Intel hardware using 64-bit processors. With the launch of Mac OS Snow Leopard in 2009, Apple's operating system took advantage of the faster 64-bit processor.
Compared to 32-bit apps, 64-bit apps can take advantage of more memory and offer faster system performance. Certain technologies from Apple will only work with 64-bit apps. For Apple to ensure that all Mac apps going forward include all of the latest advancements and optimizations, support for 32-bit needs to end.
32-bit apps can run on a 64-bit system as they've been doing for years, but Apple wants to get rid of outdated apps to make sure everything that runs on the Mac is properly optimized and isn't an unnecessary drain on system resources. It has been 9 years, so it truly is time for this change to happen.
Apple started warning Mac users about plans to end support for 32-bit apps when they introduced macOS High Sierra. These warnings are popups that appear when restarting the computer or opening an app. If you dismiss the notice it will reappear in 30 days. Apple is really being clear about this upgrade!
What does this mean for you? If you are running older software, you must upgrade it BEFORE you upgrade to Mac OS Catalina. Some common examples are Microsoft Office 2011 (current versions are Microsoft Office Home & Student 2019 or Microsoft Office 365) and Quicken 2007 (current version is Quicken 2019).
Apple software such as Safari, Photos, Contacts, etc., are all considered part of the Mac OS and will be fine.
To check if an app is 32-bit or 64-bit, and to see what older apps might be installed:
Click the Apple symbol () in the menu bar at the upper left corner of your Mac's screen.
Click on About This Mac.
Choose "System Report" at the bottom of the window.
Scroll down to the Software list on the sidebar.
Select "Applications."
Scroll all the way to the right to see the 64-bit list.
Anything in this list that has a "Yes" next to it is 64-bit and does not need to be updated. Anything that says "No" will need to be updated. (NOTE: it can take a while for this scan to complete.) This can be confusing to read, but IF you update all the apps you use regularly, they should show in this list as a "Yes." IF they don't, you will need to find out if the developer makes a new version.
IF you choose to not upgrade to Mac OS Catalina, your current apps will continue to function, but be aware that may change as Apple releases security updates, etc.
NOTE: we are NOT yet recommending Catalina but getting prepared before the time to upgrade comes is always a good idea!.
Please call us for help or questions. 707-573-9649